Launching Probe in Windows
Qosium Probe is typically run as a Windows service. However, it can also be run as a normal desktop application. This section describes how to run Probe on Windows, and what options are available.
1. Introduction #
Qosium Probe can be launched either as an application or service in Windows. Using shortcuts created by Qosium installer is the most convenient choice. Nonetheless, Probe can be also launched directly from the installation folder.
 Launching Probe requires administrative rights on Windows
Launching Probe requires administrative rights on Windows2. Launching as Windows Service #
Qosium Probe is typically run as a Windows service. This is convenient since Probe will then always start with the operating system. Starting and stopping the service is also possible via the shortcuts:
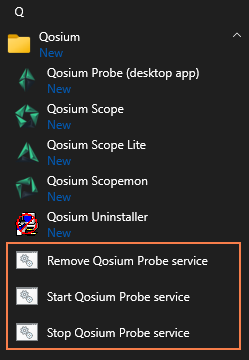
The shortcuts are as follows:
- Start Qosium Probe service - Install Qosium Probe as a Windows service and start it
- Stop Qosium Probe service - Stop Qosium Probe service (if active)
- Remove Qosium Probe service - Uninstall Qosium Probe service (if installed)
The same can also be configured directly from the command line. To do this, start Command Prompt, change directory to Qosium installation folder, and execute QosiumProbe.exe with arguments, as demonstrated below.
Install Qosium Probe as a Windows service:
QosiumProbe.exe installStart Qosium Probe service:
QosiumProbe.exe startStop Qosium Probe service:
QosiumProbe.exe stopUninstall Qosium Probe service:
QosiumProbe.exe uninstall3. Launching as Windows Application #
In addition to running as a service, Qosium Probe can be launched the same way as any other Windows application. If an installation package was used to install the software, access Windows start menu and use the shortcut Qosium Probe (desktop app).
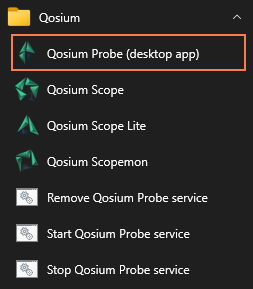
If the shortcut is not available, locate the installation folder and simply execute QosiumProbe.exe. That can be done either in the File Explorer or Command Prompt.

